OneDrive je izvrstan alat za pohranu u oblaku s nekim od najboljih značajki i izvrsnim korisničkim iskustvom. Međutim, kao i mnogi drugi programi, sklon je tehničkim problemima poput OneDrive dijeljene mape ne sinkroniziraju se niti ažuriraju . To je prilično frustrirajuće, pogotovo kada ovisite o OneDriveu u svojoj organizaciji u svrhu suradnje. Neki korisnici ne mogu vidjeti datoteke ili mape koje su s njima podijeljene u File Exploreru, a ponekad se ikona OneDrive ne prikazuje u odjeljku Prikaži skrivene ikone. Ali kada provjerite dijeljene mape u web pregledniku, one su u redu. U ovom postu ćemo pogledati kako popraviti OneDrive dijeljenu mapu ako se ne sinkronizira ili ažurira.

pričekajte dok se Windows konfigurira
Dijeljenim se mapama pristupa i pregledava prirodno na webu ili u File Exploreru, poput drugih datoteka u OneDrive mapu na vašem uređaju. Kada ne možete vidjeti svoje OneDrive dijeljene mape, to znači da postoji problem sa sinkronizacijom koji treba riješiti. Prije nego što pogledamo kako riješiti ovaj problem, bilo bi dobro da vidimo razloge zašto se dijeljene mape ne mogu sinkronizirati na OneDriveu.
Zašto se dijeljena mapa ne sinkronizira ili ne ažurira na OneDrive?
Vaše OneDrive dijeljene mape možda se neće uspjeti sinkronizirati zbog loše internetske veze. Drugi bi razlog bili problemi sa samim OneDriveom i možda ćete morati popraviti aplikaciju da biste riješili probleme sa sinkronizacijom. Neki antivirusni softver treće strane također može spriječiti sinkronizaciju ili ažuriranje dijeljenih mapa OneDrivea.
Popravite OneDrive Dijeljenu mapu koja se ne sinkronizira ili ažurira
Ako se dijeljena mapa OneDrive ne sinkronizira ili ažurira, morate primijeniti neka rješenja i vidjeti je li problem riješen:
- Resetirajte predmemoriju aplikacije OneDrive
- Ručno ažurirajte aplikaciju OneDrive
- Provjerite dopuštenja za OneDrive
- Privremeno onemogućite antivirusni program
- Provjerite je li veličina datoteke manja od 10 GB
Zaronimo u ova rješenja jedno po jedno.
1] Ponovno postavite predmemoriju aplikacije OneDrive
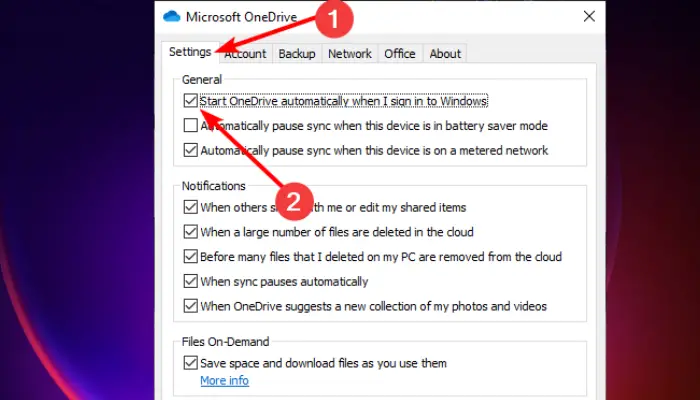
Ponovno postavljanje predmemorije aplikacije OneDrive jedno je od najučinkovitijih rješenja za popravak OneDrive dijeljene mape koja se ne sinkronizira ili ažurira. Imajte na umu da će poništavanje ove aplikacije ponovno pokrenuti sve zadatke, uključujući sinkronizaciju i ažuriranje svih mapa i datoteka. Slijedite korake u nastavku da biste resetirali svoju OneDrive aplikaciju na računalu sa sustavom Windows:
- Otvori Trčanje dijaloški okvir pritiskom na Windows tipka + R .
- Kopiranje i lijepljenje %localappdata%\Microsoft\OneDrive\onedrive.exe/reset a zatim udario Unesi .
- Prijavite se vjerodajnicama svog MS računa i idite na postavke opcija.
- Označite okvir pored Automatski pokreni OneDrive kada se prijavim u Windows i odaberite u redu dovršiti proces.
Ovo bi trebalo riješiti problem.
2] Ručno ažurirajte aplikaciju OneDrive
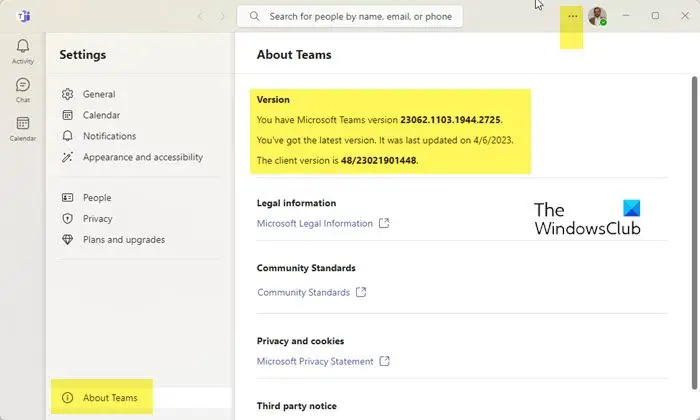
Windows 10 nema prijave nakon spavanja -
Obično će se OneDrive automatski ažurirati, ali možda ste isključili te postavke. Ako je tako, vaša zastarjela aplikacija OneDrive možda ima problema sa sinkronizacijom za dijeljene mape. Najbolje rješenje je ažurirati aplikaciju sa službenim izvorom. Da biste ručno ažurirali aplikaciju OneDrive, slijedite korake u nastavku:
- Idite na područje ladice programske trake i kliknite na Ikona OneDrive . Ponekad trebate kliknuti na strelicu okrenutu prema gore da biste pronašli ikonu.
- U gornjem desnom kutu novih malih prozora kliknite na ikona postavki poput zupčanika .
- Izaberi postavke s popisa ispod Pomoć i postavke .
- S lijeve strane locirajte Abou t i kliknite na njega.
- Pod, ispod Oko , vidjet ćete OneDrive verzija s nečim poput ovoga: Međuverzija 23.066.0326.0005 (64-bitna).
- Kliknite na pojedinosti o verziji i Windows će vas uputiti na Microsoftova podrška .
- Kada ste na stranici Microsoftove podrške, usporedite svoju trenutnu verziju OneDrivea i najnoviju na stranica.
- Da biste ručno ažurirali svoj OneDrive, kliknite na Preuzmite OneDrive za Windows vezu na Microsoftovoj podršci. Slijedite upute na zaslonu da biste ručno instalirali OneDrive.
3] Provjerite dopuštenja za OneDrive
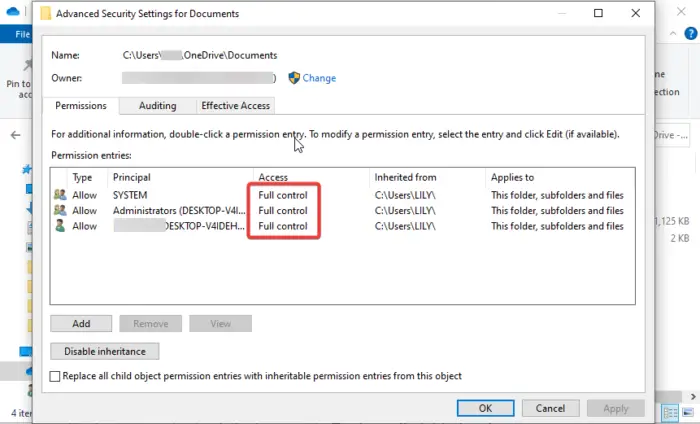
ovaj pc radi na tome
U nekim se slučajevima dijeljene mape na OneDriveu možda neće sinkronizirati ili ažurirati zbog netočnih postavki dopuštenja. To može spriječiti sinkronizaciju dijeljenih mapa OneDrivea. Ispravne postavke trebale bi vam omogućiti sinkronizaciju bilo koje mape u aplikaciji OneDrive. Slijedite korake u nastavku da biste provjerili i promijenili OneDrive dopuštenja:
- Otvoren File Explorer pritiskom na Windows tipka + E .
- Na lijevoj strani desnom tipkom miša kliknite na OneDrive ikonu i odaberite Svojstva .
- Idi na Sigurnost opciju i odaberite Napredna pri dnu malog prozora.
- Provjerite imate li Potpuna kontrola dopuštenja pod SUSTAV , Korisničko ime , i Administratori .
- Posljednji korak je označiti okvir pored Zamijenite sve unose dopuštenja podređenog objekta naslijeđenim dopuštenjima iz ovog objekta . Klik u redu za spremanje promjena.
4] Privremeno onemogućite antivirusni program
Da biste popravili dijeljenu mapu koja se ne sinkronizira ili ne ažurira na OneDriveu, privremeno isključite antivirusni program. Neki antivirusni i sigurnosni softver mogu ometati rad drugih programa. Dakle, možete onemogućite antivirusni softver i provjerite je li problem sa sinkronizacijom riješen. Rijetko je da antivirusni softver ili vatrozid blokiraju OneDrive, uzrokujući njegov kvar, ali ne možemo isključiti da se nešto događa greškom. Dakle, samo naprijed i isključite zaštitu u stvarnom vremenu u Sigurnost sustava Windows postavke. Dobro je napomenuti da ne preporučujemo isključivanje vatrozida, ali ako problemi sa sinkronizacijom dijeljene mape još nisu riješeni, možete privremeno isključiti vatrozid, a zatim ga odmah uključiti kada se problem riješi ili ne.
Ako koristite sigurnosni softver treće strane, privremeno ga onemogućite i pogledajte.
5] Provjerite je li veličina datoteke manja od 10 GB
Datoteke veće od 10 GB ne mogu se sinkronizirati s OneDriveom. Ako je veličina veća od 10 GB i potrebna je sinkronizacija datoteke, može se stvoriti ZIP mapa.
Nadamo se da vam je jedno od rješenja ovdje pomoglo popraviti OneDrive dijeljenu mapu koja se ne sinkronizira ili ažurira.
Još prijedloga: Kako riješiti probleme i probleme sa sinkronizacijom OneDrivea u sustavu Windows
softver za ispitivanje baterija za prijenosno računalo
Zašto OneDrive sinkronizacija traje toliko dugo?
OneDrive može potrajati toliko dugo da se sinkronizira ako imate puno datoteka u redu čekanja, sinkronizirate vrlo velike datoteke, imate lošu mrežnu vezu, imate spor uređaj ili postoji datoteka na mreži koja je otvorena. Te probleme možete riješiti neovisnim utvrđivanjem što bi mogao biti mogući uzrok odgođene sinkronizacije na OneDriveu.
Zašto se datoteke ne učitavaju na OneDrive?
Dva su moguća razloga zašto ne možete učitati; vaša aplikacija OneDrive izgubila je vezu ili niste prijavljeni na račun OneDrive koji koristite. Možda ćete dobiti pogrešku poput: 'Došlo je do problema s OneDriveom.' Da biste to popravili, provjerite vezu ili se prijavite na svoj račun i pokušajte ponovno.
Čitati: OneDrive se ne može povezati s poslužiteljem .












![Informacije o sustavu MSINFO32.exe ne rade [Popravak]](https://prankmike.com/img/errors/7D/msinfo32-exe-system-information-not-working-fix-1.jpg)


