Kao IT stručnjak, često nailazim na greške u Windows aplikacijama. Jedna od najčešćih pogrešaka je 'Pogreška aplikacije Prime.exe u sustavu Windows 11/10'. Ova se pogreška obično pojavljuje kada aplikacija nije kompatibilna s operativnim sustavom ili kada je aplikacija oštećena. Postoji nekoliko načina za ispravljanje ove greške. Prvi način je deinstalirati aplikaciju i zatim je ponovno instalirati. To će obično riješiti problem. Ako ovo ne uspije, možete pokušati popraviti aplikaciju. Da biste to učinili, morat ćete koristiti značajku 'Popravak' na upravljačkoj ploči sustava Windows. Ako nijedna od ovih metoda ne radi, možete pokušati ponovno instalirati operativni sustav. To će obično riješiti problem. Međutim, ako nemate instalacijski disk za Windows, morat ćete kontaktirati profesionalnu tvrtku za IT podršku koja će vam pomoći riješiti problem.
Neki korisnici navode da su vidjeli Pogreška aplikacije Prime.exe na svojim Windows 11/10 računalima. Ova greška se najčešće vidi u IBM ThinkPad računala . Ispod je točna poruka o pogrešci koju korisnici vide kada naiđu na pogrešku:
Pogreška aplikacije Prime.exe
Instrukcija na 00007FFA28483466 referirala je na memoriju na 00000000000000024. Memorija se nije mogla pisati.
Pritisnite U redu za zatvaranje programa.

pokrenite batch datoteku kao administrator bez upita
Drugi slučajevi ove pogreške mogu biti:
- Pogreška aplikacije: PRIME.EXE
- Win32 softverska pogreška: PRIME.EXE
- PRIME.EXE ne radi
- PRIME.EXE: Neispravna staza aplikacije.
U ovom članku ćemo detaljno razmotriti ovo pitanje.
Što je Prime.exe?
Prime.exe je izvršna datoteka koju je kreirao IBM Inc za modele IBM ThinkPad. Ovo je alat za oporavak CD-a za IBM sustave. Međutim, postoji zlonamjerni softver za rudarenje kriptovaluta i reklamni softver koji se naziva Osnovni, temeljni .
Da biste utvrdili je li Prime.exe originalan na vašem sustavu, prvo provjerite imate li IBM sustav. Ako imate IBM sustav, provjerite je li datoteka Prime.exe na ovoj lokaciji − C:Program FilesIBM Inc.Product Recovery CD . Ako je lokacija potpuno drugačija, dotična datoteka može biti virus.
Ako želite znati je li neka datoteka virus ili nije, možete isprobati nekoliko metoda kao što je mrežna provjera zlonamjernog softvera ili skeniranje datoteke Windows Defenderom. Da biste saznali više, posjetite naš vodič o tome kako provjeriti je li datoteka zlonamjerni softver ili ne.
Ispravite pogrešku aplikacije Prime.exe u sustavu Windows 11/10
Virusi su glavni uzrok ove pogreške, pa da bismo riješili ove probleme, moramo pokrenuti antivirusni softver koji može skenirati i ukloniti zlonamjerni softver iz vašeg sustava. U nekim situacijama ponovna instalacija zahvaćenog programa vratit će EXE datoteku, čime će se riješiti problem. Evo metoda koje možete koristiti za rješavanje pogrešaka aplikacije Prime.exe na računalu sa sustavom Windows 11/10:
- Provjerite ima li u vašem sustavu virusa ili zlonamjernog softvera
- Pokrenite dijagnostiku memorije
- Promjena veličine virtualne memorije
- Pokrenite CHKDSK
- Pokrenite Vraćanje sustava
Počnimo s vodičem za rješavanje problema.
kotacije dionica u stvarnom vremenu
1] Provjerite ima li u vašem sustavu virusa ili zlonamjernog softvera.
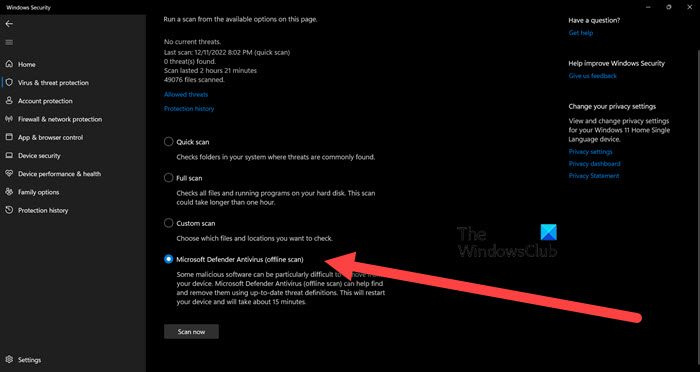
Kako biste bili sigurni da vaše računalo nije zaraženo Prime adwareom, predlažemo da skenirate svoje računalo Windows Defenderom. Da biste pokrenuli skeniranje Windows Defenderom, slijedite ove korake:
- Pritisnite Windows + ja tipka za otvaranje postavki.
- Pritisnite Privatnost i sigurnost na lijevoj strani zaslona, a zatim odaberite Windows sigurnost.
- Pritisnite Otvorite Sigurnost sustava Windows.
- Odaberite Zaštita od virusa i prijetnji > postavke skeniranja.
- Zatim se pomaknite zaslonom prema dolje da biste saznali Antivirus Microsoft Defender (izvanmrežno skeniranje) i kliknite na njega.
- Zatim kliknite na Mogućnosti skeniranja dugme.
Alternativno, također možete koristiti izvanmrežni besplatni antivirusni softver ili preuzeti i skenirati sumnjivu datoteku na jednom od ovih besplatnih mrežnih skenera zlonamjernog softvera.
Čitati: Pogreška aplikacije AcroCEF/RdrCEF.exe
2] Pokrenite dijagnostiku memorije
Također možete naići na navedenu pogrešku ako nešto nije u redu s memorijom vašeg sustava. U ovom slučaju moramo pokrenuti alat za dijagnostiku memorije. Ovaj alat provjerit će vaš RAM i uvjeriti se da u njemu nema loše memorije. Da biste ga pokrenuli, pretražite 'Pokreni dijagnostiku memorije' u izborniku Start, zatim kliknite Restart Now i provjerite ima li problema. Skenirati će vaše pamćenje i pokazati vam rezultat.
3] Promjena veličine virtualne memorije
Također možete naići na gornju pogrešku zbog nedostatka virtualne memorije. U tom slučaju preporučujemo da povećate virtualnu memoriju kako biste riješili problem. Ovo je rješenje posebno korisno na sustavu s manje fizičke memorije. Za povećanje virtualne memorije slijedite navedene korake.
- Pronađite 'Performanse' u početnom izborniku i otvorite Prilagodite izgled i performanse sustava Windows.
- Ići Više > Uredi.
- Odznači A automatsko upravljanje veličinom stranične datoteke za sve upravljačke programe.
- Provjerite 'Custom Size' i odaberite odgovarajuću veličinu.
Nakon povećanja virtualne memorije, provjerite je li problem riješen.
4] Pokrenite CHKDSK
Možda ćete naići na dotičnu poruku o pogrešci ako su vaši pogoni oštećeni. Preporuča se korištenje naredbe CHKDSK u naredbenom retku za skeniranje i popravak.
5] Pokrenite vraćanje sustava.
System Restore je ugrađeni Windows alat koji se koristi za zaštitu i vraćanje računalnog softvera. Napravit će snimku vaših sistemskih datoteka i Windows registra i spremiti ih kao točke vraćanja. Ako ste izradili alat za vraćanje sustava, sada ga možete implementirati da vratite svoj sustav u stanje u kojem nije bilo pogreške Prime.exe. Slijedite korake u nastavku za pokretanje vraćanja sustava.
- tražiti Točka vraćanja sustava iz početnog izbornika.
- Idite na odjeljak 'Vraćanje sustava'.
- Pritisnite 'Dalje'.





![Kôd pogreške 5 u Black Desert Online (BDO) [Popravljeno]](https://prankmike.com/img/games/DA/black-desert-online-bdo-error-code-5-fixed-1.jpg)







