Kao IT stručnjak, mogu vam reći da je pogreška 'ERROR LOADING Microsoft Word' vrlo čest problem. Postoji nekoliko stvari koje mogu uzrokovati ovu pogrešku, ali najčešći uzrok je da korisnik nije prijavljen na računalo s ispravnim vjerodajnicama. Postoji nekoliko stvari koje možete učiniti kako biste riješili ovaj problem. Prva stvar koju trebate učiniti je provjeriti jeste li prijavljeni na računalo s ispravnim vjerodajnicama. Ako niste prijavljeni s ispravnim vjerodajnicama, morat ćete kontaktirati svoj IT odjel ili osobu koja je postavila vaše računalo za pomoć. Ako ste prijavljeni s ispravnim vjerodajnicama, sljedeća stvar koju trebate učiniti je provjeriti postavke vaše Microsoft Word aplikacije. U većini slučajeva, problem se može riješiti jednostavnom promjenom postavki vaše aplikacije. Ako i dalje imate problema, možda ćete morati kontaktirati Microsoft za pomoć. Microsoft ima članak u bazi znanja koji vam može pomoći u rješavanju ovog problema. http://support.microsoft.com/kb/825765
Neki korisnici Microsoft Worda nedavno su se susreli s problemom koji im onemogućuje učitavanje dokumenata na OneDrive. Umjesto učitavanja dokumenta, Word prikazuje sljedeću poruku o pogrešci:
UČITAVANJE NIJE USPJELO. Morate biti prijavljeni za prijenos promjena na ovu lokaciju.

Ovo je očito problem s Wordom ili OneDriveom jer se datoteka može spremiti lokalno bez ikakvih problema. Dakle, kako možemo ovaj problem staviti pod kontrolu kako bi korisnici mogli nastaviti uživati u prednostima oblaka?
UČITAVANJE NIJE USPJELO. Morate biti prijavljeni za prijenos promjena na ovu lokaciju.
Postoji nekoliko stvari koje možemo učiniti kako bismo riješili problem UPLOAD FAILED. Morate se prijaviti s pogreškom, a kao što ste mogli očekivati, upravo smo namjeravali razgovarati o ovim rješenjima:
kako saznati kada ste stvorili svoj Google račun
- Izbrišite predmemorirane Microsoft Office datoteke
- Ažurirajte svoju verziju Microsoft Officea
- Onemogućite svoj poslovni ili školski račun
- Koristite upravitelja vjerodajnicama
1] Izbrišite predmemorirane datoteke Microsoft Officea
Prva stvar koju ćemo učiniti je izbrisati predmemorirane datoteke u Microsoft Office Download Center. Ovo bi moglo jednom zauvijek riješiti problem s Microsoft Wordom.
- Odmah otvorite Office Download Center.
- Odatle odaberite opciju 'Postavke'.
- Na kraju kliknite 'Izbriši predmemorirane datoteke' i to je to.
Za one koji koriste Windows 11, sve što trebate učiniti za uklanjanje spremljenih datoteka u Microsoft Officeu je izvršiti čisto pokretanje operativnog sustava.
Samo naprijed i provjerite prikazuje li se pogreška 'Morate se prijaviti za prijenos promjena na ovu lokaciju'.
2] Ažurirajte svoju verziju Microsoft Officea
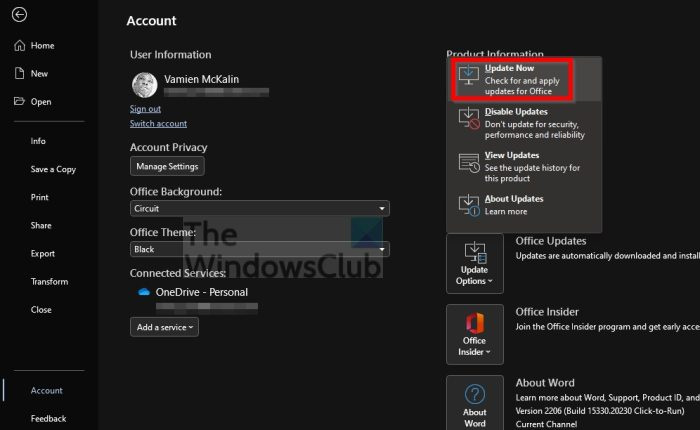
Drugi način rješavanja ovog problema je ažuriranje vaše verzije Microsoft Officea na najnoviju verziju ako to već niste učinili. Postoje trenuci kada automatsko ažuriranje ne radi ono što bi trebalo raditi kada bi trebalo, pa je stoga potrebno ručno ažuriranje.
- Otvorite Microsoft Office kada budete spremni.
- Nakon toga idite na karticu 'Datoteka'.
- Zatim trebate odabrati 'Račun' na dnu lijeve ploče.
- Na kraju odaberite Opcije ažuriranja, a zatim kliknite Ažuriraj sada.
Sada provjerite možete li prenijeti svoj dokument bez suočavanja s porukom o pogrešci.
3] Onemogućite svoj poslovni ili školski račun.
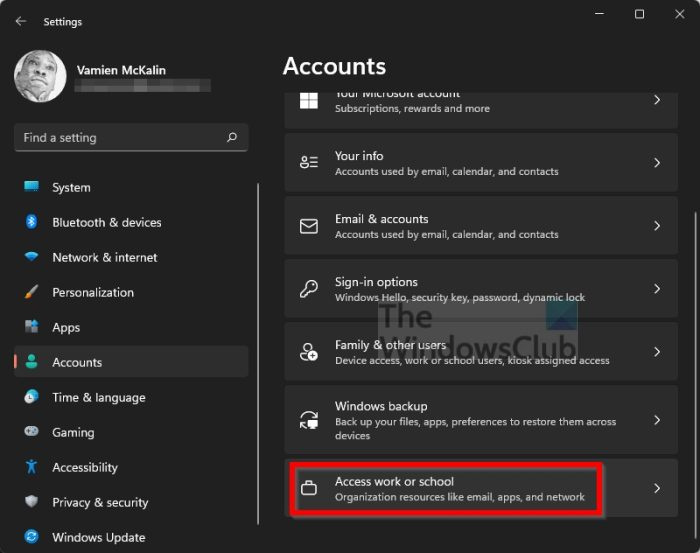
Razumijemo da neki korisnici imaju ovu pogrešku koriste poslovne ili školske račune u sustavu Windows 11. Prema onome što smo vidjeli, sljedeće informacije mogu biti od velike pomoći.
- Zatvorite sve Microsoft Office 365 aplikacije.
- Pritisnite tipku Windows + I za otvaranje aplikacije Postavke.
- U lijevom oknu odaberite Računi.
- Nakon toga trebate kliknuti 'Pristup poslu ili školi'.
- Pronađite svoj Office 365 račun na popisu i odspojite ga s njega.
- Kada to učinite, dodajte korisničke vjerodajnice.
- Otvorite Word, na primjer.
- Odmah kliknite na prazan dokument.
- Sada morate kliknuti 'Datoteka'.
- Odaberite opciju 'Račun'.
- Sljedeći korak je kliknuti na Popravi me.
- Na kraju unesite vjerodajnice korisnika i to je to.
Ova bi metoda trebala funkcionirati za one koji koriste školske ili poslovne račune, pa nam javite ako ste uspjeli.
4] Koristite Credential Manager
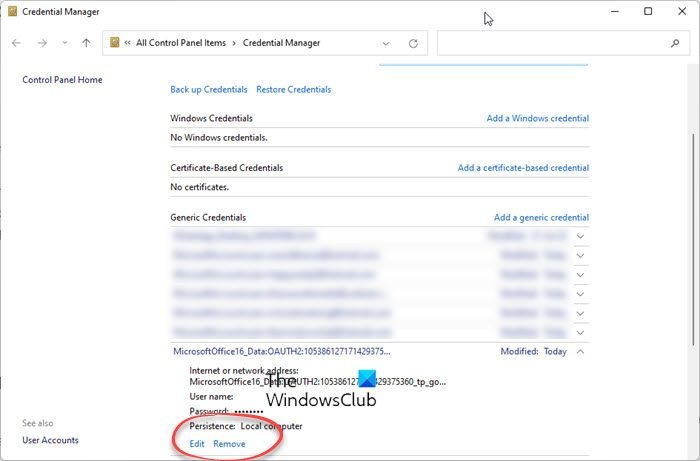
- Otvorite Word ili bilo koji Office program
- Idite na File > Run With Account.
- Odjavite se sa svih postojećih računa - u odjeljku 'Informacije o korisniku'.
- Zatvorite Office program.
- Sada otvorite Upravljačku ploču > Korisnički računi > Upravitelj vjerodajnicama > Windows vjerodajnice.
- U odjeljku Generic Credentials proširite Office Credentials.
- Kliknite vezu Ukloni da biste ih uklonili iz Windows upravitelja vjerodajnicama.
- Na kraju otvorite Word > File > Account.
- Prijavite se svojim vjerodajnicama za Office 365.
Ovo bi trebalo pomoći!
Čitati : Pogreška na čekanju preuzimanja u programu Microsoft Word
Zašto Word stalno govori da preuzimanje nije uspjelo?
Trenutna verzija Microsoft Officea možda je prestara, pa biste trebali razmisliti o nadogradnji na najnoviju verziju. Druga stvar je da može doći do neuspješnog prijenosa datoteka na OneDrive zbog prekinute veze. Također provjerite jeste li trenutno prijavljeni na svoj OneDrive račun.
Čitati: Preuzimanje blokirano, Prijavite se da biste spremili ovu datoteku ili Spremi kopiju pogreške u OneDrive
Zašto je Microsoftovo preuzimanje blokirano?
Osobe koje prime poruku o pogrešci da je preuzimanje blokirano trebaju se pokušati prijaviti svojim Microsoftovim računom. Ili pokušajte spremiti kopiju na tvrdi disk kako biste sačuvali datoteku. Nakon toga se odjavite i ponovno prijavite na OnDrive da biste se ponovno povezali.




![Outlook kalendar se ne sinkronizira [Popravak]](https://prankmike.com/img/calendar/77/outlook-calendar-not-syncing-fix-1.webp)


![Kôd pogreške 5 u Black Desert Online (BDO) [Popravljeno]](https://prankmike.com/img/games/DA/black-desert-online-bdo-error-code-5-fixed-1.jpg)







