Kao IT stručnjaka, često me pitaju o najboljem načinu zaštite podataka na prijenosnim pogonima. Odgovor je jednostavan: koristite BitLocker. BitLocker je ugrađena sigurnosna značajka u sustavu Windows koja vam omogućuje šifriranje podataka i sprječavanje neovlaštenog pristupa. To je najbolji način da zaštitite svoje podatke na prijenosnim diskovima i vrlo je jednostavan za korištenje. Jednostavno desnom tipkom miša kliknite disk u Windows Exploreru i odaberite 'Uključi BitLocker'. Od vas će se tražiti da unesete lozinku i to je to! Vaši su podaci sada zaštićeni.
Ako želiš dopustite ili zabranite pristup pisanju prijenosnim pogonima koji nisu zaštićeni BitLockerom , evo kako to možete učiniti. Ova se postavka može omogućiti ili onemogućiti pomoću uređivača lokalnih pravila grupe i uređivača registra na računalu sa sustavom Windows 11/10.
Dopustite ili zabranite pristup pisanju prijenosnim pogonima koji nisu zaštićeni BitLockerom
Da biste omogućili ili onemogućili pisanje na prijenosne pogone koji nisu zaštićeni BitLockerom, slijedite ove korake:
- traži pravila grupe i kliknite na rezultat pretraživanja.
- Prebaciti na Izmjenjivi podatkovni pogoni U Računalna konfiguracija .
- Dvaput kliknite na Spriječite pisanje na prijenosne pogone koji nisu zaštićeni BitLockerom parametar.
- Odaberite Uključeno dopustiti opciju.
- Odaberite Neispravan mogućnost odbijanja.
- Pritisnite FINO dugme.
Pogledajmo ove korake u detalje.
Otvorite ploču GPEDIT na svom računalu. Za ovo možete tražiti pravila grupe u okvir za pretraživanje na programskoj traci i kliknite na pojedinačni rezultat pretraživanja.
Nakon što ga otvorite, možete slijediti ovaj put:
Konfiguracija računala > Administrativni predlošci > Komponente sustava Windows > BitLocker šifriranje pogona > Izmjenjivi podatkovni pogoni
U Izmjenjivi podatkovni pogoni mapu, možete pronaći postavku pod nazivom Spriječite pisanje na prijenosne pogone koji nisu zaštićeni BitLockerom . Morate dvaput kliknuti ovu opciju da biste unijeli promjene.

Odaberite Uključeno prilika za rješavanje Neispravan mogućnost onemogućavanja pristupa pisanju.
Na kraju kliknite gumb FINO gumb za spremanje promjena.
Dopustite ili zabranite pristup pisanju prijenosnim pogonima koji nisu zaštićeni BitLockerom pomoću registra
Da biste omogućili ili onemogućili pisanje na izmjenjive pogone koji nisu zaštićeni BitLockerom pomoću registra, slijedite ove korake:
- Pritisnite Win+R > tip regedit > kliknite na FINO dugme.
- Kliknite na Da dugme.
- Ići Microsoft U HKLM .
- Desni klik Microsoft > Novo > Ključ i postavite ime kao DPO .
- Desni klik FVE > Novo > DWORD vrijednost (32-bitna) .
- Nazovite ga RDVDenyCrossOrg.
- Dvaput kliknite na njega da postavite vrijednost podataka.
- Ući 1 dopusti i spremi 0 poricati.
- Pritisnite FINO dugme.
- Ponovno pokrenite računalo.
Da biste saznali više o ovim koracima, nastavite čitati.
Prvi pritisak Win+R > tip regedit i kliknite na FINO gumb u retku 'Pokreni'. Zatim, ako se pojavi UAC upit, kliknite gumb Da gumb za otvaranje uređivača registra.
Slijedimo ovaj put:
|_+_|Ovdje morate stvoriti potključ. Da biste to učinili, kliknite desnom tipkom miša Microsoft > Novo > Ključ i postavite ime kao DPO .
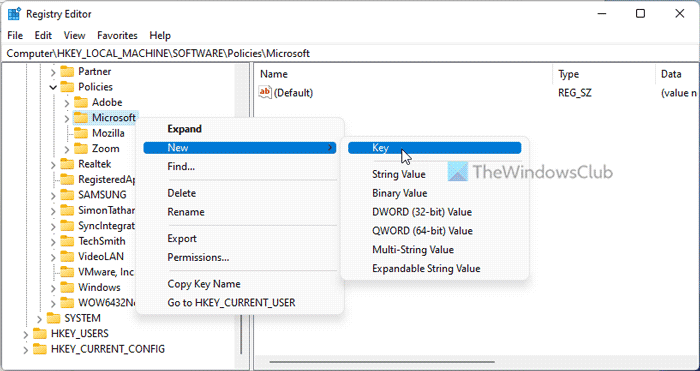
Nakon toga desni klik FVE > Novo > DWORD vrijednost (32-bitna) i nazovi to kao RDVDenyCrossOrg .
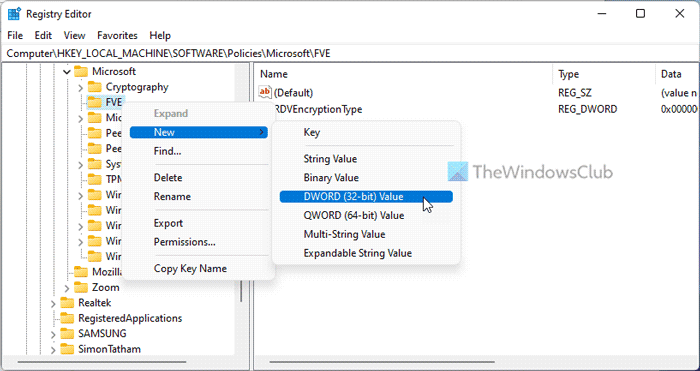
Prema zadanim postavkama, vrijednost je postavljena na 0 . Ako želite onemogućiti pristup pisanju, morate spremiti podatke na ovu vrijednost. Međutim, ako želite dopustiti pristup pisanju, trebate dvaput kliknuti na njega da biste postavili danu vrijednost kao 1 .
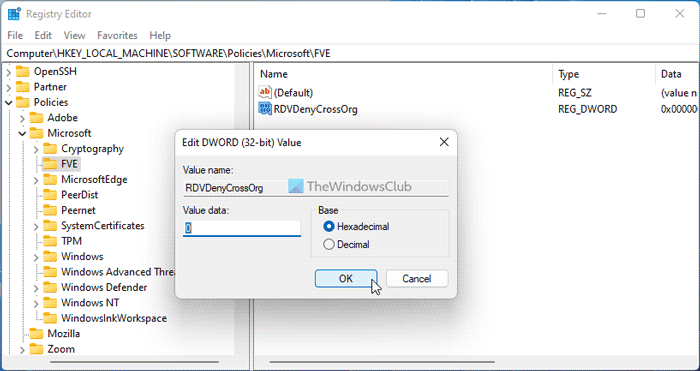
Pritisnite FINO i ponovno pokrenite računalo kako bi promjene stupile na snagu.
Ako ga želite postaviti na tvorničke postavke, trebate ukloniti ovu REG_DWORD vrijednost. Da biste to učinili, desnom tipkom miša kliknite RDVDenyCrossOrg, odaberite Izbrisati u kontekstnom izborniku i kliknite gumb Da dugme.
nt oporavak lozinke
Čitati: Vaš ključ za oporavak nije mogao biti spremljen u ovoj pogrešci lokacije za BitLocker
Kako mogu onemogućiti pristup pisanju na fiksne pogone koji nisu zaštićeni BitLockerom?
Za onemogućavanje zabrane pisanja na fiksne pogone koji nisu zaštićeni BitLockerom postavke, prvo trebate otvoriti uređivač pravila lokalne grupe. Zatim dvaput kliknite na gore spomenutu opciju i odaberite Neispravan opcija. Za vašu informaciju, ovu postavku možete omogućiti ili onemogućiti i pomoću uređivača registra.
Kako otključati prijenosni medij zaštićen BitLockerom?
Da biste otključali prijenosni medij zaštićen BitLockerom, prvo morate umetnuti uređaj. Zatim možete otvoriti sigurni pogon i unijeti lozinku. Međutim, ako želite onemogućiti BitLocker na prijenosnom pogonu, to možete učiniti i pomoću GPEDIT i REGEDIT.
Čitati: Kako spriječiti standardne korisnike da promijene svoj BitLocker PIN/lozinku.















