Sustavno rezervirana particija ili EFI sistemska particija na pogrešnom pogonu problem je koji se može pojaviti prilikom instaliranja ili nadogradnje sustava Windows. Ako imate više tvrdih diskova na vašem računalu, provjerite je li particija rezervirana za sustav ili EFI sistemska particija na istom tvrdom disku kao i Windows particija. U protivnom biste mogli imati problema s postupkom pokretanja računala. Ako niste sigurni na kojem se tvrdom disku nalazi sistemska rezervirana particija ili particija EFI sustava, možete upotrijebiti alat za upravljanje diskom u sustavu Windows za provjeru. Da biste to učinili, otvorite upravljačku ploču i potražite 'Upravljanje diskom'. Odaberite disk koji želite provjeriti, kliknite ga desnom tipkom miša i odaberite 'Svojstva'. U kartici 'Volumes', vidjet ćete popis svih particija na odabranom tvrdom disku. Sustavno rezervirana particija bit će označena kao 'System Reserved', a particija EFI sustava bit će označena kao 'EFI System Partition'. Ako je bilo koja od ovih particija na drugom tvrdom disku od Windows particije, morat ćete je premjestiti na odgovarajući tvrdi disk. Da biste to učinili, morat ćete koristiti alat koji se zove DiskPart. Da biste otvorili DiskPart, otvorite naredbeni redak i upišite 'diskpart'. Na upit DiskPart upišite 'list disk' i pritisnite Enter. Ovo će ispisati sve diskove u vašem računalu. Upišite 'select disk 0' i pritisnite Enter. Ovo će odabrati prvi tvrdi disk u vašem računalu. Ako je vaša sistemska rezervirana particija ili particija EFI sustava na drugom tvrdom disku, upišite 'select disk 1' i pritisnite Enter, zamijenivši '1' brojem ispravnog tvrdog diska. Upišite 'list partition' i pritisnite Enter. Ovo će ispisati sve particije na odabranom tvrdom disku. Pronađite particiju koju želite premjestiti i zabilježite broj particije. Upišite 'select partition 4' i pritisnite Enter, zamijenivši '4' brojem particije koju želite premjestiti. Upišite 'assign letter=S' i pritisnite Enter. Ovo će particiji dodijeliti slovo pogona. Upišite 'exit' i pritisnite Enter za izlaz iz DiskPart-a. Sada kada sistemska rezervirana particija ili particija EFI sustava ima slovo pogona, možete je premjestiti na ispravan tvrdi disk. Da biste to učinili, otvorite naredbeni redak i upišite 'xcopy S:*.* E: /h /i /c /k /r /e /f /j'. Ovo će kopirati sve datoteke sa particije rezervirane za sustav ili particije EFI sustava na pogon E:. Nakon što je proces kopiranja završen, otvorite alat za upravljanje diskom i provjerite je li particija rezervirana za sustav ili particija EFI sustava sada na ispravnom tvrdom disku. Ako jest, sada možete izbrisati staru particiju. Da biste to učinili, desnom tipkom miša kliknite particiju i odaberite 'Delete Volume'.
System Reserved Partition ili EFI System Partition na vašem tvrdom disku maleni je sektor koji Windows koristi za smještaj sistemskih datoteka kao što su konfiguracijska baza podataka za pokretanje, kod upravitelja pokretanja i okruženje za oporavak sustava Windows te za rezerviranje prostora za datoteke za pokretanje. Obično se stvara tijekom instalacije sustava Windows i koristi se za pokretanje operativnog sustava. Ukratko, sistemski rezervirana particija vitalna je komponenta procesa pokretanja vašeg računala i mora se postaviti i pokrenuti u skladu s tim. Do kraja ovog posta znat ćete o EFI sistemskoj particiji ili sistemski rezerviranoj particiji, zašto se problem pojavljuje i kako ga riješiti. Particija rezervirana za sustav ili particija EFI sustava na pogrešnom pogonu greška.

Bilješka: Sustav je rezerviran za naslijeđeni BIOS. Ako koristite UEFI, dobit ćete particiju EFI sustava. To je vidljivo kada otvorite bilo koji softver za particioniranje diska.
Kada i zašto se pojavljuje pogreška 'Sustavno rezervirana particija ili EFI sistemska particija na pogrešnom pogonu'?
Neki korisnici foruma prijavili su pogrešku koja se obično javlja kada instaliraju Windows s više od jednog tvrdog diska ili više fizičkih memorija povezanih s računalom. Budući da instalater OS-a treba nedodijeljeni prostor za njegovu izradu, stvorit će je na drugom uređaju za pohranu ako je ne pronađe na glavnom disku.
Windows 10 početni izbornik sporo -
Drugi mogući izvor ovog problema je okruženje instalacije. Ako pokušavate instalirati Windows, a on ne prepoznaje ispravan disk ili ako redoslijed pokretanja u BIOS-u ili UEFI postavkama nije točan.
Međutim, budući da nema problema i Windows radi normalno, nitko to ne primjećuje. Situacija postaje kompliciranija kada korisnik treba ukloniti jedan od uređaja za pohranu koji sadrži sistemsku rezerviranu particiju ili particiju EFI sustava. Ako ga korisnik izbriše, neće se moći dignuti jer se svi detalji vezani uz dizanje računala nalaze u ovom odjeljku.
Popravite pogrešku System Reserved Partition ili EFI System Partition on Wrong Disk Error
Budući da se morate riješiti diska sa sistemski rezerviranom particijom, morat ćete ga premjestiti ili pronaći rješenje tako da sve informacije o pokretanju budu na glavnom disku. Slijedeći ove korake, trebali biste moći popraviti sistemski rezerviranu particiju na pogrešnom pogonu i ponovno pokrenuti svoje računalo.
Prije nego što počnete, toplo se preporučuje da napravite sigurnosnu kopiju svih svojih podataka ili barem kopiju onoga što se nalazi na disku C. To će spriječiti gubitak podataka u slučaju pada sustava. Osim toga, proces zahtijeva da modificirate datoteke i mape skrivene u operativnom sustavu; stoga biste trebali nastaviti samo ako ste upoznati s onim što radite.
kabina mrežne konfiguracije
1] Otvorite povišeni naredbeni redak ili Windows terminal.
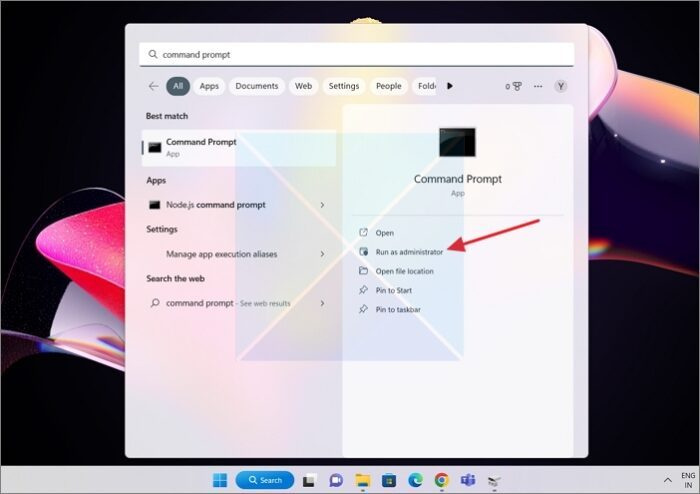
- Za početak kliknite gumb Windows tipka na tipkovnici za otvaranje Za početak traženja , zatim unesite Naredbeni redak ili Windows terminal u prozoru koji se pojavi.
- Sada, desni klik na naredbenom retku ili Windows terminalu i odaberite Pokreni kao administrator opcija.
2] Koristite BCDBoot za generiranje podataka o konfiguraciji pokretanja
BCDBoot je alat naredbenog retka koji korisnicima omogućuje prilagodbu datoteka za pokretanje na računalu. Možete dodati datoteke za pokretanje računala, konfigurirati računalo za pokretanje s virtualnog tvrdog diska, vratiti sistemsku particiju, pa čak i vratiti izbornik za pokretanje na računalu s dvostrukim pokretanjem. U našem slučaju, moramo stvoriti novu BCD pohranu i inicijalizirati BCD datoteke okruženja za pokretanje na sistemskoj particiji, to jest, na C disku dostupnom u glavnoj pohrani.
U povišenoj ljusci naredbenog retka upišite |_+_| i pritisnite Enter.
BCDBOOT<источник>[/s<буква тома>]
- UEFI: BCDBoot kopira datoteke za pokretanje ili na particiju EFI sustava ili na particiju navedenu opcijom /s.
- BIOS: BCDBoot kopira datoteke za pokretanje ili na aktivnu particiju primarnog tvrdog diska ili na particiju određenu opcijom /s.
3] Postavite pogon C na «Aktivno»
Ako pogon C nije postavljen kao aktivan, morat ćemo to učiniti ručno. U slučaju da se pitate, pogon s datotekama koje se odnose na pokretanje ili dizanje sustava trebao bi biti aktivan. UEFI ili BIOS će potražiti aktivnu particiju i zatim pokrenuti datoteke.
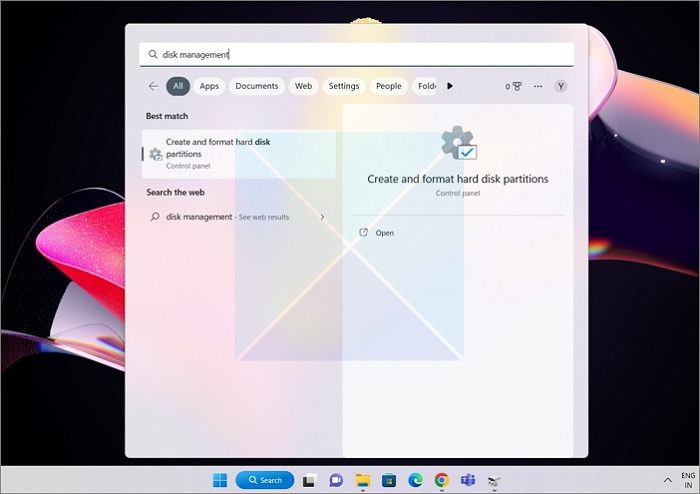
- Trčanje Za početak traženja opet, i ovaj put traži Upravljanje diskovima.
- Kada se pojave rezultati, odaberite onaj koji kaže ' Stvorite ili formatirajte particije tvrdog diska ” s primarne liste.
- Odaberite pogon s particijom C.
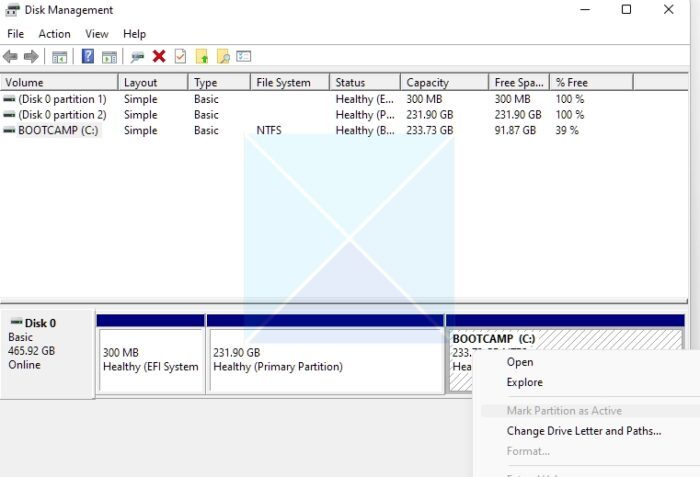
- Desni klik na pogon C u uslužnom programu Disk Management, zatim odaberite Označi odjeljak kao aktivan opciju iz kontekstnog izbornika koji se pojavi.
Nakon toga, ako uklonite drugi pogon, Windows će se pokrenuti s vašeg C pogona i neće biti problema.
Zaključak
Nadamo se da vam je ovaj vodič za popravljanje sistemske rezervirane particije na pogrešnom pogonu bio vrijedan i informativan. System Reserved Partition ili EFI System Partition ključna je za proces pokretanja vašeg računala i mora biti ispravno konfigurirana i aktivna. Moći ćete otkloniti probleme i riješiti sve probleme s particijom rezerviranom sustavom na pogrešnom pogonu ako slijedite postupke u ovom vodiču.
dogodila se neočekivana pogreška u / i
Mogu li izbrisati sistemski rezerviranu particiju?
Općenito se ne preporučuje brisanje sistemski rezervirane particije. Sistemski rezervirana particija je mala particija na tvrdom disku ili SSD disku koju koristi operativni sustav Windows za pohranu datoteka za pokretanje i drugih sistemskih datoteka. Stoga, ako ga trebate izbrisati, trebali biste to učiniti samo kada se prebacite na novi Windows pogon i postojeću sistemski rezerviranu particiju. Međutim, ako nasilno izbrišete particiju, računalo se neće moći pokrenuti. Naposljetku, morat ćete upotrijebiti Oporavak i BCD alat da popravite unose za pokretanje.
Mogu li premjestiti sistemski rezerviranu particiju na drugi pogon?
Kratak odgovor je ne, iako je prije bilo moguće u sustavu Windows. Osim toga, više ne morate premještati particiju sustava. Budući da je cilj učiniti drugu particiju aktivnom, a ona može sadržavati datoteke potrebne za pokretanje računala, možete koristiti naredbu BCDBoot da to postignete.
Međutim, čak i ako to nekako možete učiniti, to može dovesti do problema. Sistemski rezervirana particija može sadržavati važne datoteke koje su potrebne za pravilan rad operativnog sustava, tako da njezino premještanje na drugi pogon može uzrokovati probleme sa stabilnošću i performansama sustava.















