Ako gumica vaše Surface Pen ne radi ispravno ili ako se čini da sama olovka uopće ne radi, ne brinite - postoji nekoliko stvari koje možete pokušati vratiti u rad. Najprije provjerite je li olovka pravilno uparena s vašim Surface uređajem. Ako niste sigurni kako to učiniti, pogledajte priručnik za Surface. Nakon što potvrdite da je olovka ispravno uparena, pokušajte ponovno pokrenuti Surface. Ako olovka i dalje ne radi nakon ponovnog pokretanja uređaja, pokušajte resetirati olovku. Da biste to učinili, uklonite poklopac baterije s olovke i pritisnite tipku za resetiranje 20 sekundi. Nakon što to učinite, vratite poklopac baterije i pokušajte ponovno koristiti olovku. Ako olovka i dalje ne radi nakon što ste isprobali sve gore navedeno, možda postoji problem sa samom olovkom. U tom slučaju morat ćete kontaktirati Microsoftovu podršku za daljnju pomoć.
Prema nekim korisnicima Surface Pena, oni ne mogu koristiti gumicu. Ako se ovaj scenarij odnosi na vas, ne brinite. U ovom smo članku spomenuli zašto dolazi do ovog problema i što možete učiniti kako bi gumica za brisanje počela raditi. Dakle, ako vaša Surface Pen gumica ne briše, došli ste na pravo mjesto.

Zašto moj Surface Pen Eraser ne radi?
Mnogo je mogućih razloga zašto gumica Surface Pen ne radi. U nastavku smo spomenuli neke od njih:
- Većina korisnika je sklona nepravilnom korištenju uređaja, neki od njih drže olovku pod drugim kutom, a neki jednostavno ne pritišću dovoljno, a neki čine obje ove pogreške,
- Ako su vaši upravljački programi zastarjeli ili neispravni, možda ćete naići na pogrešku o kojoj je riječ. Možete ih jednostavno ažurirati kako biste riješili problem.
- Možda postoji greška u vašoj Surface olovci koja uzrokuje da vaša gumica ne radi, pa je ponovno pokrenite da biste riješili problem.
- Oštećen upravljački program olovke jedan je od razloga zašto ne možete koristiti gumicu za brisanje olovke, stoga se preporučuje ponovno instaliranje upravljačkog programa olovke.
Sada kada znamo što je moglo uzrokovati ovaj problem, prođimo sada kroz vodič za rješavanje problema kako bismo pronašli rješenje za ovu situaciju.
Fix Surface Pen Eraser ne želi izbrisati
Ako gumica Surface Pen ne briše ili ne radi ispravno, slijedite ova rješenja za rješavanje problema:
- Provjerite svoju opremu i kako je koristite
- Ažurirajte sve upravljačke programe za Surface
- Ponovno pokrenite olovku i uređaj
- Uklonite olovku iz uparenih uređaja i ponovno je povežite.
- Ponovno instalirajte upravljački program olovke
- Pokrenite alat za rješavanje problema s hardverom i uređajima
Započnimo s ovim vodičem za rješavanje problema.
kako otvoriti dmg datoteke u sustavu Windows 8
1] Provjerite svoj hardver i kako ga koristite.
Prije nego pokušate riješiti problem, trebali biste provjeriti postoji li problem doista ili jednostavno ne koristite uređaj koji je trebao biti korišten. Prije svega, provjerite je li gumica pričvršćena za olovku, morate ugurati gumicu kako biste bili sigurni da je pričvršćena za olovku. Zatim morate biti sigurni da je gumica okrenuta prema dolje kako bi radila, ponekad blagi nagib može spriječiti gumicu da radi svoj posao. Također, morate snažno pritisnuti da biste nešto izbrisali, ovo je implementirano kako bi se spriječile nezgode. Ako nema problema s opremom ili načinom na koji koristite gumicu, prijeđite na sljedeće rješenje.
2] Ažurirajte sve svoje upravljačke programe za Surface
Pokrenite Windows Update na svom Surface uređaju i instalirajte čak i izborna ažuriranja, osobito ako su neka od njih dostupna za Surface Pen. Također možete preuzeti najnovije upravljačke programe, firmver i softver za Surface od Microsofta.
3] Ponovno pokrenite olovku i uređaj.
Zatim, ako ažuriranje ne radi, trebali biste ponovno pokrenuti olovku i sustav da vidite je li problem riješen ili ne. To će omogućiti oba uređaja da pokrenu potrebne usluge. Nakon što se vaš uređaj ponovno pokrene, provjerite radi li gumica olovke ili ne. Nadam se da će vam ovo pomoći.
4] Uklonite olovku iz uparenih uređaja i ponovno je povežite.
Prema nekim korisnicima, došlo je do kvara na olovci i njezino uklanjanje s uparenih uređaja i ponovno spajanje riješilo je problem. Učinit ćemo isto koristeći sljedeće korake.
- Pritisnite Win + I za otvaranje postavke .
- U odjeljku Bluetooth i uređaji kliknite Prikaz dodatnih uređaja (za Windows 11) ili Bluetooth i drugi uređaji (za Windows 10) .
- Pronađite svoj uređaj.
> Windows 11: Pritisnite tri okomite točke i odaberite Ukloni uređaj.
> Windows 10: Odaberite uređaj i kliknite Ukloni uređaj.
Ponovno pokrenite uređaj i ponovno uparite olovku s uređajem. Nadam se da ovaj put nećete naići na istu pogrešku.
5] Ponovno instalirajte upravljački program olovke.
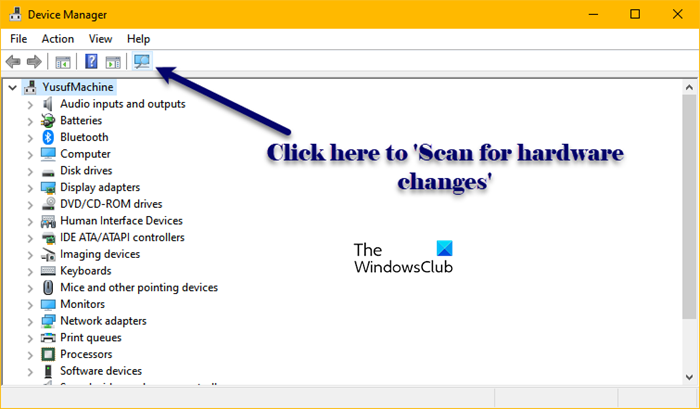
Možete naići na ovaj problem zbog oštećenog upravljačkog programa olovke, a za to mogu postojati različiti razlozi, poput nepotpune instalacije. Kako bismo riješili ovaj problem, moramo ponovno instalirati upravljački program olovke povezan s vašom Surface olovkom. Slijedite propisane korake da biste učinili isto:
- Desnom tipkom miša kliknite izbornik Start i odaberite Upravitelj uređaja.
- Potražite drajver za Surface Pen, uglavnom će biti pod Bluetoothom.
- Desnom tipkom miša kliknite Surface Pen i odaberite Deinstaliraj uređaj.
- Pritisnite gumb Izbriši.
- Sada kliknite na ikonu 'Skeniraj promjene hardvera' da biste instalirali upravljački program.
Također možete ukloniti i spojiti uređaj za ponovnu instalaciju upravljačkog programa, u svakom slučaju, nakon instaliranja upravljačkog programa, koristite brisač da vidite radi li sada ili ne.
6] Pokrenite alat za rješavanje problema s hardverom i uređajima
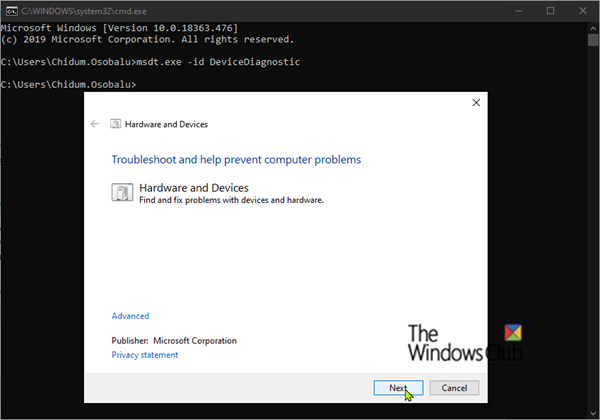
Jedan od razloga zašto gumica Surface Pen ne radi mogao bi biti problem s vašim uređajem. Kako bismo otkrili što nije u redu s vašim uređajem, upotrijebit ćemo ugrađeni alat pod nazivom Alat za rješavanje problema s hardverom i uređajem. Da biste to učinili, otvorite Naredbeni redak kao administrator i pokrenite sljedeću naredbu.
|_+_|Nakon dovršetka cijelog postupka provjerite postoji li problem i dalje. Također, provjerite nemate li problema s Bluetoothom tako da izvršite rješavanje problema s Bluetoothom.
Nadamo se da možete riješiti problem pomoću rješenja spomenutih u ovom postu.
Čitati: Kalibriranje i podešavanje Microsoft Surface Touch and Pen postavki
Kako natjerati gumicu Surface Pen da radi?
Ako gumica Surface Pen ne radi, slijedite gore navedena rješenja. Međutim, ponekad korisnici jednostavno ne koriste gumicu na način na koji bi trebali. Morate malo pritisnuti i provjeriti je li olovka usmjerena prema dolje, ponekad vas blagi kut može spriječiti u brisanju.
Čitati: Kako onemogućiti radnje olovke i dodira na Microsoft Surfaceu.














